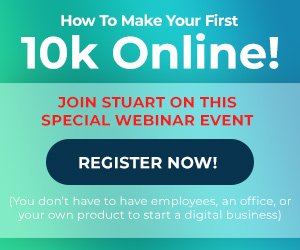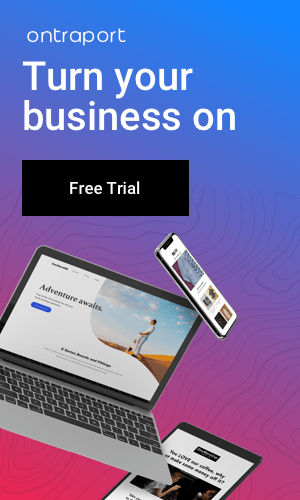You do not need to be a video editing expert to edit videos on TikTok. Like the best video editing apps, TikTok editing and editing services make it easy to make any video come alive, and it’s not hard to find. To get started, below is a final guide on how to make and edit a TikTok video. If you are still not sure if TikTok is yours, check out our guide to what TikTok is all about.
-
Adjust the Camera Settings: Before diving into the world of TikTok video editing, it’s crucial to optimize your camera settings for the best possible footage. Ensure proper lighting, resolution, and focus. Experiment with frame rates and explore manual settings if your device allows, as these adjustments can significantly impact the quality of your videos.
-
Add Effects: TikTok offers a plethora of effects to enhance your videos. From trendy filters to special effects, explore the Effects tab in the app. Experiment with different effects to add flair to your content and make it visually appealing. Remember, the right effect can set the tone for your video and make it stand out in the TikTok feed.
-
Record Your Video: Once your camera settings are optimized and effects are selected, start recording your video. Keep in mind TikTok’s time limit (usually 15 or 60 seconds) and aim to create engaging content from the very beginning. Plan your shots, transitions, and actions to maximize the impact of your video.
-
Adjust Your Clips: TikTok allows you to trim and adjust individual clips within your video. Use the editing tools to refine your footage, cut unnecessary segments, and ensure a seamless flow. Pay attention to the pacing of your video, keeping it dynamic and captivating from start to finish.
-
Edit the Sound: Sound is a crucial element in TikTok videos. Edit the audio to synchronize with your content. You can add music, voiceovers, or adjust the volume levels of different clips. TikTok provides an extensive music library, or you can use your original sounds to make your videos more unique.
-
Add a Post-Shooting Effect: After recording, consider adding additional effects or enhancements. This could include transitions, text overlays, or color correction. Post-shooting effects can add a professional touch to your video and make it more shareable.
-
Add Stickers: Stickers are a fun and interactive way to engage your audience. TikTok offers a variety of stickers, including emojis, GIFs, and other visual elements. Experiment with stickers to add personality to your videos and encourage viewer interaction.
-
Post Your Video on TikTok: Once your editing is complete, it’s time to share your masterpiece. Click on the “Next” button, add a catchy caption, relevant hashtags, and choose your desired privacy settings. Review your video to ensure everything looks polished before hitting the “Post” button.
-
Allow Stitch: Enabling the Stitch feature allows other users to incorporate a portion of your video into their own. This can lead to collaboration and increased visibility. To enable Stitch, make sure your video settings permit others to use this feature. It’s a great way to participate in trends and connect with other TikTok creators.